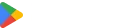Zapier Documentation
Zapier Documentation
(Users)
Overview
Our new Zapier integration allows you to effortlessly automate your workflows by connecting our platform with hundreds of apps that Zapier supports. With this integration, you can track every invoice and manage charge/approval transactions with ease.
Whether you want to automatically log invoice data into a spreadsheet, send notifications for every approved transaction, or create a custom workflow that fits your business needs, our integration with Zapier provides the flexibility and control to streamline these processes without any coding required.
Key Features:
● Invoice Tracking: Automatically track every invoice generated on our platform. Set up triggers that let you:
○ Record invoice details in external apps like Google Sheets or Airtable.
○ Send notifications to your team or clients whenever a new invoice is created.
● Charge & Approval Tracking: Gain complete control over your payment flow by tracking charge and approval transactions. You can:
○ Log every charge event and approval status into your chosen tools, ensuring no missed updates.
○ Automate custom workflows that act based on charges and approvals, keeping your operations smooth and organized.
Getting Started
This section will guide you through the steps to set up and start using our Zapier integration. Whether you're new to Zapier or already familiar, these instructions will help you seamlessly connect our platform to automate your workflows.
Important Note on Event Subscriptions:
Event subscriptions in our platform are managed per company, not per user. This means that each event (e.g., new invoice, new charge) can only be subscribed to once per company. Even if multiple users from the same company want to subscribe to the same event, only one subscription per event is allowed. Attempting to subscribe to the same event for the same company will result in an error.
Step 1: Create a Zapier Account (if you don't have one)
If you’re new to Zapier, the first thing you’ll need is a Zapier account.
- Go to Zapier's website.
- Sign up for a free account or log in if you already have one.
Step 2: Connect Our Platform to Zapier
- Log in to your Zapier account.
- Navigate to the Zapier Dashboard and click on Create a Zap.
- In the Trigger section, search for and select PayPlus.
- You will be prompted to connect your account. Enter your API key and Secret key from our platform to authenticate the connection.
○ Tip: If you're unsure where to find your API key, refer to our API key documentation.
Step 3: Set Up a Trigger
Once connected, you can set up triggers based on specific events in our platform, such as:
● New Invoice Created: Triggers when a new invoice is generated.
● New Charge Created: Triggers when there is a charge in a payment page
● New Approval Created: Triggers when a new approval transaction is created.To set up a trigger:
1. Select the event you'd like to use (e.g., "New Invoice Created").
2. Click Continue and follow the prompts to configure any additional details.
3. Click Test Trigger to ensure the connection is working
Step 4: Choose an Action in Another App
After your trigger is set, choose the action you want to automate in another app (e.g., sending a Slack notification, logging data in Google Sheets, or sending an email).
1. In the Action section, search for the app where you want the automation to take place (e.g., Slack, Google Sheets).
2. Select the action that should happen when the trigger event occurs (e.g., "Create a Spreadsheet Row").
3. Follow the prompts to set up and test your action.
Step 5: Activate Your Zap Once your Zap is set up and tested, simply turn it on by clicking the Turn on Zap button. Your automation is now live!
Examples of Zaps You Can Create
● Automatically log every new invoice in Google Sheets.
● Send an email to your finance team when a charge is created.
● Notify your customer support team via Slack when an approval transaction is created.
*For more advanced setups or Zap configurations, refer to the Zapier help center.
Frequently Asked Questions (FAQs)
Q1: What is the Zapier integration, and how can it benefit my business?
A: The Zapier integration allows you to automate workflows by connecting our platform with hundreds of other apps. You can streamline tasks such as tracking invoices, managing charge approvals, and sending notifications without any coding required.
Q2: How do I set up the Zapier integration?
A: To set up the integration, follow these steps:
1. Create a Zapier account if you don’t have one.
2. Log in to your Zapier account and create a Zap.
3. Search for and select PayPlus as your trigger app.
4. Authenticate your connection using your API key and Secret key.
5. Set up triggers based on specific events and choose actions in other apps.
Q3: What events can I subscribe to in the Zapier integration?
A: You can subscribe to several events, including:
● New Invoice Created
● New Charge Created
● New Approval Created
Q4: How many subscriptions can I create for each event?
A: Each event can only be subscribed to once per company. If multiple users from the same company want to subscribe to the same event, only one subscription per event is allowed.
Q5: What should I do if my Zap isn't working?
A: If your Zap isn’t working, check the following:
● Ensure that the trigger event is set up correctly and is firing as expected.
● Verify your API key and connection to our platform.
● Review the Zap history in the Zapier dashboard for any error messages and troubleshoot accordingly.
Q6: Can I modify or delete an existing Zap?
A: Yes, you can modify or delete a Zap at any time. To delete a Zap, navigate to your Zapier dashboard, find the Zap you want to delete, click on the dropdown menu, and select "Delete."
Q7: How do I ensure my API key is secure?
A: Always keep your API key confidential. Do not share it publicly or include it in client-side code. If you suspect that your API key has been compromised, regenerate it immediately.
Q8: What should I do if I encounter an error during the setup process?
A: If you encounter an error, refer to the troubleshooting section in this documentation. Common errors include invalid API keys or exceeding subscription limits. You can also check the Zapier help center for additional support.
Q9: Can I set up multiple actions for a single trigger event?
A: Yes, you can configure multiple actions to occur from a single trigger event by adding additional action steps during the Zap setup.
Q10: Where can I find more advanced resources or support for using Zapier?
A: For advanced setups or detailed configurations, refer to the Zapier Help Center. You can also reach out to our support team for specific questions related to our integration.